AVISO IMPORTANTE: QUE NO ASUSTE NADIE, QUE ES MÁS SENCILLO DE LO QUE PARECE.
Para Joy y todos aquellos que me han pedido que lo explique, con un poco de retraso, por lo que pido disculpas por adelantado.
Por supuesto el truco lo encontré en internet poniendo en Google "Imágen con texto en relieve" o algo así; así de sencillo. Anda que encuentras cada cosa...
Por supuesto el truco lo encontré en internet poniendo en Google "Imágen con texto en relieve" o algo así; así de sencillo. Anda que encuentras cada cosa...
Al loro.
Abre una imagen jpg en Photoshop y selecciona la herramienta texto en la ventana de herramientas.
Escribe el texto. Puedes centrar el texto despues con la herramienta Mover.
El tamaño del texto y el tipo de fuente también se pueden retocar.
Escribe el texto. Puedes centrar el texto despues con la herramienta Mover.
El tamaño del texto y el tipo de fuente también se pueden retocar.
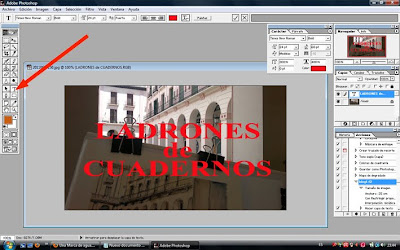
A continuación selecciona el Texto. Para eso, pulsa simultaneamente con la tecla "Ctrl" y el botón izquierdo del ratón sobre la capa de Texto. Aparecerá una línea alrededor del texto.
Ahora selecciona otra vez la capa de fondo. La de la fotografía. Para eso pulsas sobre la capa de fondo únicamente con el botón izquierdo del ratón y voilà.
Ahora selecciona otra vez la capa de fondo. La de la fotografía. Para eso pulsas sobre la capa de fondo únicamente con el botón izquierdo del ratón y voilà.
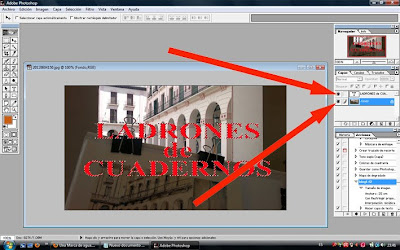
Después, vas al menú principal, arriba del todo, y click en - Capa - Nueva - Capa vía copiar -.
Esto crea una nueva capa.
Debemos ocultar la capa del texto. La de arriba del todo, la 3ª. Para eso pulsa sobre el icono que tiene forma de Ojo de esa capa y desaparecerá tal y como ves aquí:
Esto crea una nueva capa.
Debemos ocultar la capa del texto. La de arriba del todo, la 3ª. Para eso pulsa sobre el icono que tiene forma de Ojo de esa capa y desaparecerá tal y como ves aquí:
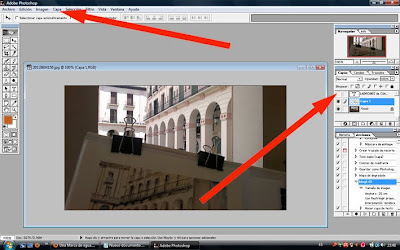
Ahora aplica un bisel y relieve sobre la capa 2ª la que contiene el texto relleno de la fotografía. Para eso pulsa dos veces consecutivas sobre esa capa con el botón izquierdo del ratón y se abre la ventana de estilos de capa. Seleccionar Bisel y relieve, lo tenéis a la izquierda de esta ventana y poner estos valores o los que te pida el cuepo:

Y TACHAAAAANNNNNN....
Ya he dicho que puedes cambiar lo que quieras...cuestión de echar un ratillo, como yo ahora en la terraza.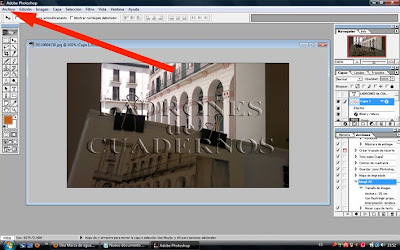
Ya solo queda guardar la imagen, pincha en Archivo - Guardar como.
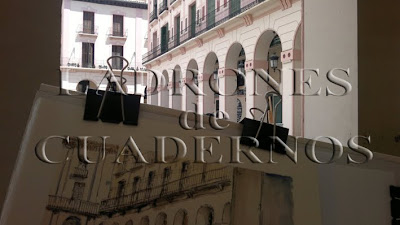
PD.: Como veis hoy, miércoles 29, estoy más revoltoso de lo normal y he llenado las imágenes de flechas por si hay alguien tan espeso como yo en esto de la informática, creo que así se ve más claro ;D

Hola Manuel. Mil gracias por tu explicación, ahora solo falta no ser muy torpe y conseguirlo.
ResponderEliminarMenudo tutorial....muchas gracias
ResponderEliminarGracias Manuel!!! y por las flechas también... soy algo espeso con el pc.
ResponderEliminarSaludos!!!
Ostras Manuel, muchísimas gracias por tu detalladísima explicación!!!
ResponderEliminarY por tener en cuenta a los que, como dices, no somos muy duchos en informática, jeje...
Aunque en mi portátil no tengo instalado en Photoshop, lo intentaré en el fijo.
Un abrazo!
Hola Manuel,
ResponderEliminar¡Gracias! Usted ha salvado la vida de esta chica desesperada de equipo.
Cheers, Sadami
Hi, Manuel,
Thank you! You've saved this computer hopeless girl's life.
Cheers, Sadami
Gracias por tan detallada explicación
ResponderEliminar